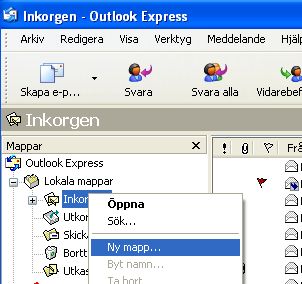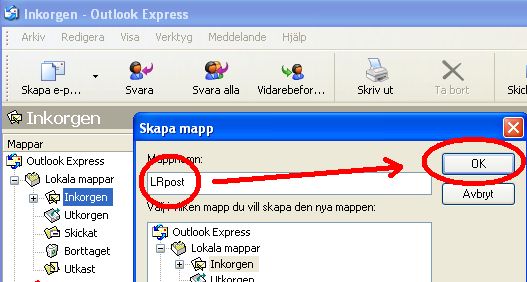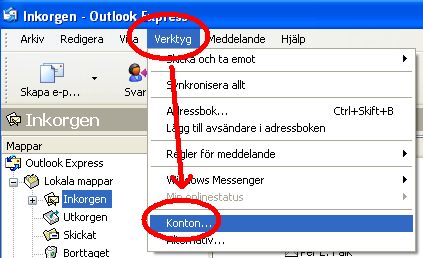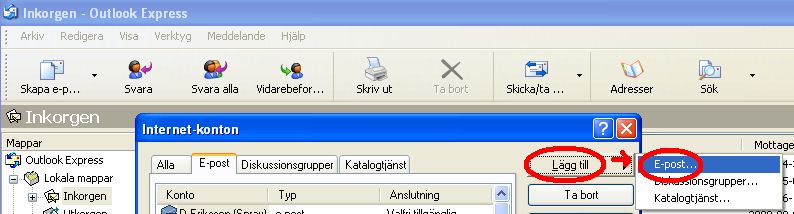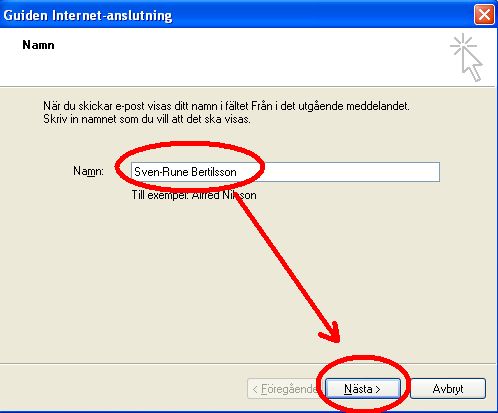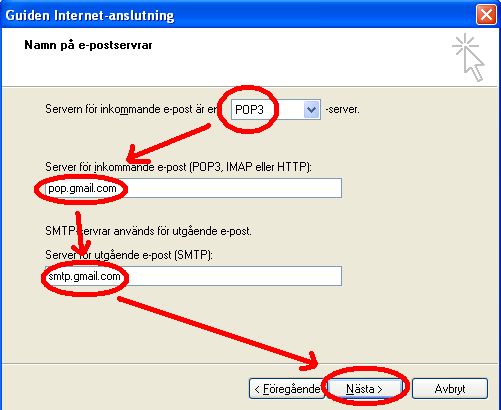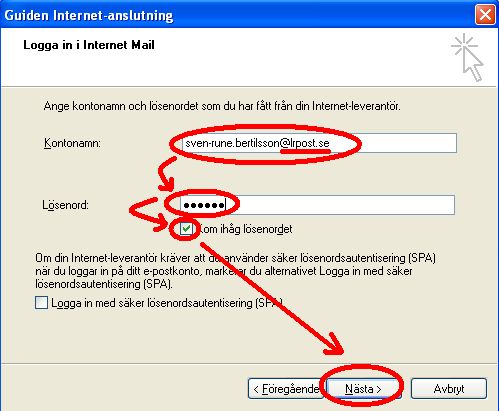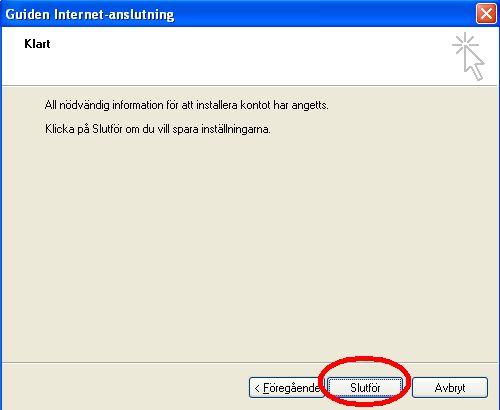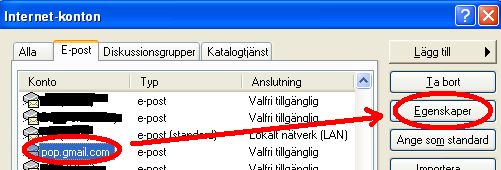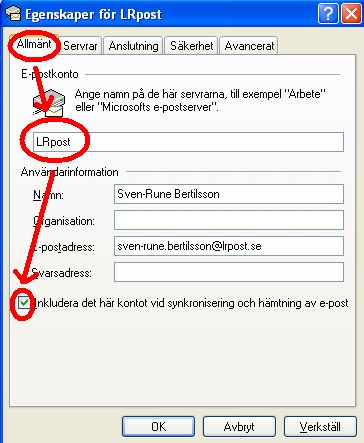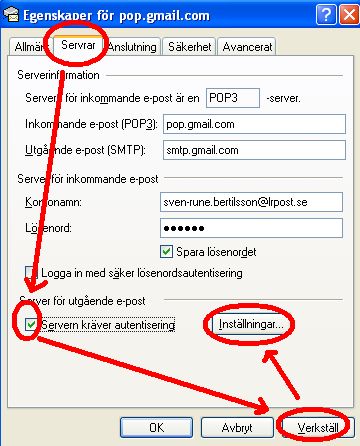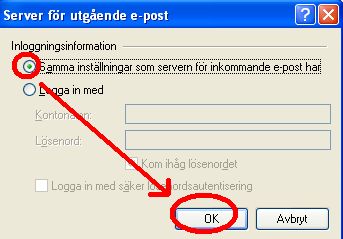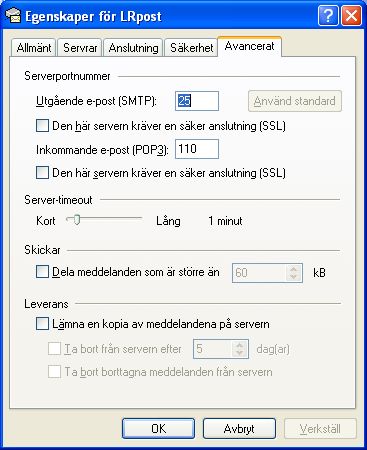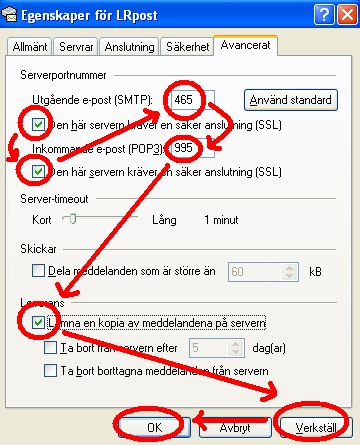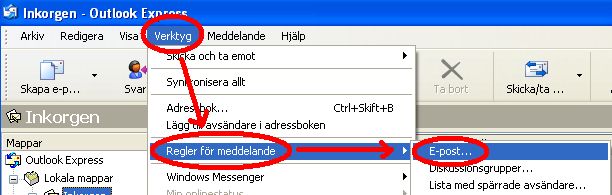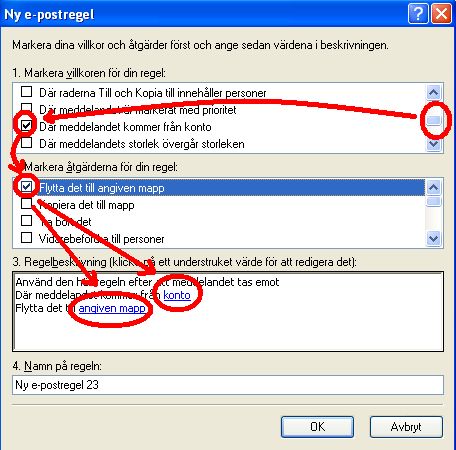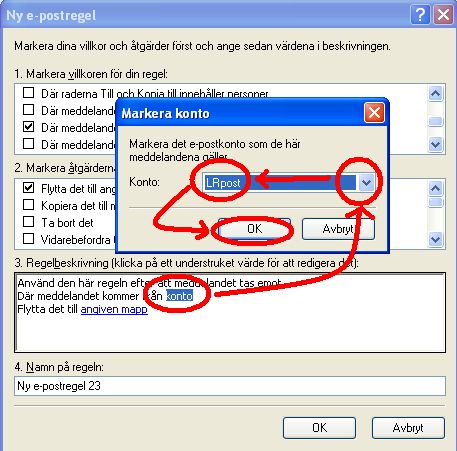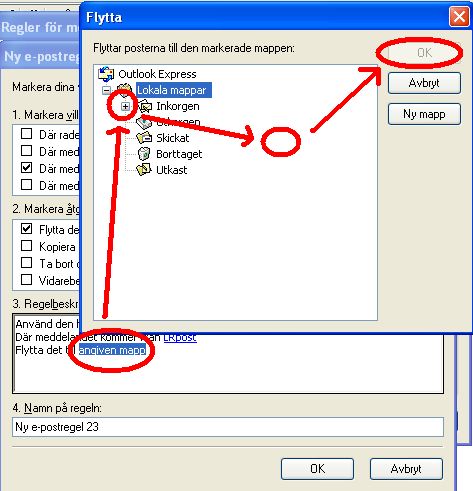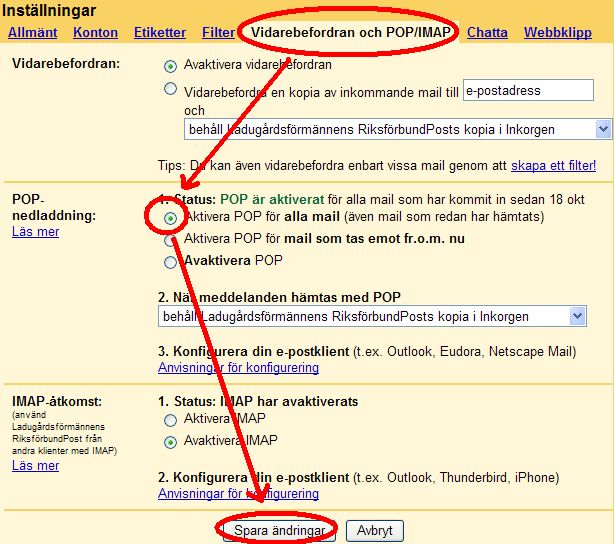Hur gör jag för att läsa LRpost från mitt vanliga e-postprogram? |
|
Om du, förutom att kunna läsa LRpost från vilken dator som helst, även vill läsa LRpost från ditt vanliga e-postprogram går detta alldeles utmärkt. Här nedan ska vi visa hur du gör i Outlook Express. Det finns dock flera olika e-postprogram på marknaden men man gör på ett någorlunda likartat sätt i de flesta. Det hela sker i fyra steg: 1) Skapa en ny undermapp, 2) Skapa ett nytt e-postkonto, 3) Finjustera uppgifter på det nya e-postkontot och 4) Skapa regel för att styra dina LRpost-meddelanden till den nya mappen. Det är ganska många saker som ska göras och för att allt ska bli rätt är det viktigt att du följer instruktionerna nedan. Även om det är mycket att göra så behöver du dock bara göra det en enda gång. Börja med att starta Outlook Express. Det första vi gör är att skapa en särskild undermapp till inkorgen där alla meddelanden från LRpost ska läggas - på så sätt kan du enkelt se från vilka meddelanden som kommer från ditt LRpost-konto. Högerklicka på "Inkorgen" och välj vänsterklicka sedan på "Ny mapp" i det popup-fönster som då visas.
|
|
Bild 1: Skapa en ny undermapp i Outlook Express. Då kommer det upp en ny ruta som heter "Skapa mapp". I Fältet "Mappnamn" skriver du in "LRpost" varpå du klickar på knappen "OK".
Bild 2: Döp din nya mapp till "LRpost".
|
|
Nu är den nya undermappen skapad. Vi fortsätter nu med steg 2 att skapa ditt nya LRpost-konto i Outlook Express. Klicka på "Verktyg" och sedan på "Konton"
Bild 3: Skapa nytt konto.
I den nya rutan "Internet-konton" som då kommer upp klickar du i tur och ordning på "Lägg till" och "E-post".
Bild 4: Skapa nytt konto.
Nu startar "Guiden Internet-anslutning". Du börjar med att skriva in ditt namn och klickar därefter på "Nästa".
Bild 5: Skriv in ditt namn.
På nästa bild som kommer upp skriver du in din fullständiga e-postadress i LRpost (i den händelse det från början står en annan e-postadress här är ändrar du till din e-postadress i LRpost). Därefter klickar du på "Nästa". Bild 6: Skriv in ditt namn.
I nästa skärmbild som kommer upp kontrollerar du först att "POP3" är valt som server för inkommande e-post. I fältet "Server för inkommande e-post..." skriver du in "pop.gmail.com". I fältet "Server för utgående e-post ..." skriver du sedan in "smtp.gmail.com" innan du slutligen klickar på "Nästa".
Bild 7: Skriv in e-postservrar.
På nästföljande bild skriver Du i fältet "Kontonamn" in din fullständiga e-postadress för LRpost (observera att "@lrpost" måste vara med). I fältet "Lösenord" skriver du därefter in ditt lösenord för ditt LRpost-konto (observera att lösenordet gör skillnad på stora och små bokstäver. Kontrollera sedan att rutan "Kom ihåg lösenordet" är markerad med en bock och klicka slutligen på "Nästa".
Bild 8: Skriv in e-postadress och lösenord.
Nu är det bara att klicka på "Slutför" så är det andra steget för att kunna läsa LRpost i Outlook Express avklarat.
Bild 9: Slutför steg 2 i processen.
|
|
Nästa steg i processen att kunna läsa LRpost från Outlook Express är att finjustera inställningarna på ditt LRpost-konto (om du inte redan har nedanstående bild framme i Outlook Express går du dit enligt beskrivning under bild 3 ovan) Se till att kontot "pop.gmail.com" är markerat och klicka därefter på "Egenskaper" (om du tidigare hade ett annat gmail-konto kan ditt LRpost-konto ha fått ett annat namn än "pop.gmail.com)
Bild 10: Steg 3 - finjustera inställningarna för ditt LRpost-konto.
Du får nu upp en ruta som heter "Egenskaper...". Denna ruta har flera flikar. Se till att fliken "Allmänt" är markerad. Ändra därefter namn på e-postkontot till "LRpost" (innan ändring står det troligen pop.gmail.com). Kontrollera därefter att rutan framför "Inkludera det här kontot ..." är förbockad. Klicka sedan på "Verkställ".
Bild 11: Justera "Egenskaper" för LRpost - fliken "Allmänt".
Klicka sedan på fliken "Servrar". Bocka sedan för rutan framför "Servern kräver autentisering". Klicka därefter på i tur och ordning "Verkställ" och "Inställningar".
Bild 12: Justera "Egenskaper" för LRpost - fliken "Servrar".
En ny ruta som heter "Server för utgående e-post" kommer nu upp. Kontrollera att rutan framför "Samma inställningar..." är markerad och klicka på "OK".
Bild 13: Kontrollera "Server för utgående e-post".
Du kommer nu tillbaka till rutan "Egenskaper för LRpost". Klicka först på fliken "Avancerat" längst till höger (flikarna "Anslutning" och "Säkerhet" kan du hoppa över). På den vänstra bilden nedan ser du hur fliken först ser ut och på den högra bilden ser du vilka värden som ska ändras. Markera först de bägge rutorna "Den här servern kräver en säker anslutning (SSL)". Ändra sedan numret i "Utgående e-post (SMTP)" till "465". Kontrollera därefter att numret i fältet "Inkommande e-post (POP3)" är "995". Bocka därefter i rutan framför "Lämna en kopia av meddelandena på servern" och klicka därefter på först "Verkställ" och sedan på "OK".
Bild 14a och 14b: Justera "Egenskaper" för LRpost - fliken "Avancerat" - före och efter ändring.
|
|
Du kommer nu tillbaka till rutan "Internet-konton" (se bild 10 ovan) och den rutan kan du nu bara stänga genom att klicka på krysset i rutans övre högra hörn. Därmed är det tredje steget nu avklarat. Vad som återstår nu är det fjärde steget som innebär att vi styr alla meddelanden som kommer till ditt LRpost-konto till mappen "LRpost" som vi skapade under steg 1. För att göra detta går vi till menyraden i Outlook Express och klickar i tur och ordning på "Verktyg", "Regler för meddelanden" och "E-post".
Bild 15: Skapa regler för meddelanden.
Nu öppnar sig en ny ruta som heter "Regler för meddelanden" - den kan vara tom eller som i exemplet nedan innehålla en massa olika regler som du tidigare skapat. Kontrollera att du är på fliken "E-postregler" och klicka sedan på "Ny".
Bild 16: Skapa ny e-postregel.
Ännu en ny ruta, rutan "Ny e-postregel", öppnar sig nu. I den första sektionen drar du ner rullningslisten tills du ser en rad som heter "Där meddelandet kommer från konto" - bocka för rutan framför den raden. I den andra sektionen bockar du för rutan som står till vänster om raden "Flytta det till angiven mapp". I den tredje sektionen klickar du sedan i tur och ordning på "konto" (se bild 18 längre ner) och "angiven mapp" (se bild 19 längre ner). I den fjärde sektionen kan du sedan om du vill döpa om den e-postregel som du har skapat (i det här exemplet kallas regeln "Ny e-postregel 23"). OBS! Klicka INTE på "OK" ännu.
Bild 17: Bestäm vilka regler som ska gälla.
När du klickar på konto enligt bild 17 ovan så öppnar sig ett nytt litet fönster, "Markera konto", ovanpå det tidigare. I den rutan klickar du på den lilla pilen längst till höger på raden "Konto:" - en rullgardinsmeny öppnar sig då och då väljer du "LRpost" och klickar "OK"
Bild 18: Markera rätt konto för regeln.
Du kommer nu tillbaka till rutan "Ny e-postregel" (bild 17) och när du då klickar på "angiven mapp" så öppnas en ny ruta som heter "Flytta" såsom visas på bild 19 nedan. Om inte redan mappen "LRpost" (som du tidigare skapat, se bild 2) är markerad så klickar du på "+" framför "Inkorgen" och därefter markerar du mappen "LRpost" och klickar på "OK"
Bild 19: Markera rätt mapp för regeln.
Om nu fönstret "Ny e-postregel" ser it som på bild 20 här nedanför är det bara att klicka "OK" och sedan "OK" igen på nästa bild som framträder så är det hela klart. Nu kan du läsa din LRpost både i sitt vanliga webbfönster och i Outlook Express - du väljer själv vilket som passar dig bäst (även om vi rekommenderar att du använder det vanliga webb- gränssnittet för att kunna dra nytt av alla fördelarna där)
Bild 20: Färdigställ e-postregeln.
|
|
Som sagt, nu kan du i Outlook Express läsa all e-post som i framtiden skickas till ditt LRpost-konto. Är det så att du i Outlook Express även vill kunna läsa tidigare mail som har skickats till LRpost-konto så är det dock först en sak till som du måste göra. Du får logga in på LRpost via ordinarie webbgränssnitt. Väl där går du till e-postsidan. Där klickar du på "Inställningar". 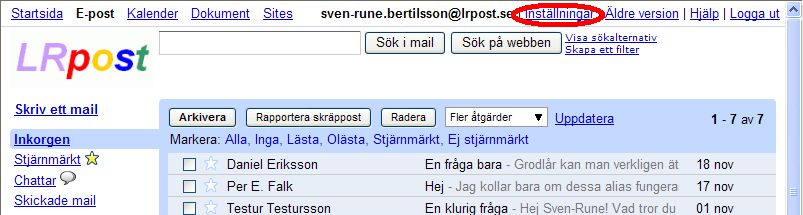
Bild 21: Gå till e-postinställningar i LRpost.
På inställningssidan för e-post klickar du först på fliken "Vidarebefordran och POP/IMAP". Därefter markerar du "Aktivera POP för alla mail ..." och sedan klickar du på "Spara ändringar". Därmed var det klart och du kan nu starta Outlook Express och dina gamla LRpost-mail kommer därefter att laddas ner (om de är väldigt många kan de hända att nedladdningen sker i omgångar). Skulle du senare byta ut din privata dator så är det bara att upprepa den här proceduren så får du in alla meddelanden i ditt lokala e-postprogram.
Bild 22: Aktivera POP för gamla mail.
Puh, nu var det här avsnittet klart.
|
|
____________________________________ © 2008 Ladugårdsförmännens Riksförbund Sidan senast ändrad den 23 november 2008
|